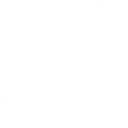Corvus, 17 ноября 2019 г., 23:35
В наше время трудно представить современного человека без компьютера. Какими бы не были удобными современные смартфоны, пока что им тяжело заменить старый добрый комп. С ним банально проще работать с текстом, удобнее смотреть фильмы, также комфортнее переключаться между несколькими задачами и обрабатывать фото. В этой статье я опишу три самых простых универсальных совета, с помощью которых можно чуточку облегчить жизнь вашему компу, при этом не используя никаких посторонних программ. Сразу скажу, что если у вас новый компьютер, что имеет хорошие характеристики - это не поможет. Данная статья нацелена на слабые/средние машины, что работают с вами не первый год. Для компьютерных игр это даст не особо заметный прирост производительности, но пользование в целом должно стать чуточку приятнее.
Советы, что будут описаны ниже, подходят для всех операционных систем Windows, начиная от 7 и старше, а также не имеет значения, какой у вас компьютер (стационарный или ноутбук). 1. Отключение лишних служб.
Для этого нам нужно открыть "Диспетчер задач". Кликните правой кнопкой мыши на панели задач по свободному месту (это та полоска, что начинается "Пуском", заканчивается датой и временем
), открывайте "Диспетчер задач", далее выбирайте раздел "Службы". Если "Панели задач" у вас нет, то жмем клавиши "ctrl+alt+delete" и выбираем "Диспетчер задач". В службах снизу выбираем "Открыть службы", а далее в открывшемся окне очень внимательно!
находим Superfetch (либо SysMain, зависимо от версии Windows) и Windows Search.
Далее на обе эти службы поочередно дважды кликайте левой кнопкой мышки (либо правой, а затем "Свойства") и выполняйте с обеими следующие действия: - "Состояние": жмем "Остановить". - "Тип запуска": выбираем "Отключена". - далее переходим вверху во вкладку "Восстановление". В ней выбираем для параметров "Первый сбой", "Второй сбой" и "Последующие сбои" одинаковые значения, а именно - "Не выполнять никаких действий". - внизу нажимаем на "Применить", затем на "ОК" и закрываем окна служб. Больше ничего там не трогайте!
Зачем выключаем именно эти службы? Если кратко, то для слабых и средних компьютеров от них больше вреда, чем пользы, а их использование лишь дополнительно нагружают компьютер. Есть и другие службы, что можно поотключать из аналогичных соображений, к примеру "Факс" и прочие, но делайте это только на свой страх и риск. Насчет лишних служб в интернете полно гайдов, но те службы, что привел в пример я, являются одними из самых безопасных для отключения. 2. Убираем лишнее из автозагрузки.
Чем больше у вас программ - тем больше из них запускаются сразу вместе со включением компьютера. Но зачем это вам? Вы же не пользуетесь каждый раз всем и сразу. Бывало такое, что вам нужно срочно включить компьютер, чтобы что-то быстро посмотреть, но вы стоите и нервно ждете, пока компьютер "раздуплится", открывая по очереди все то, что вам сейчас абсолютно не нужно? Лично я предпочитаю что-то включать вручную по мере необходимости. Для этого в том же "Диспетчере Задач" выбираем раздел "Автозагрузка", далее просматриваем все то, что запускается у вас сразу вместе с компьютером. Если вы уверены, что конкретная программа вам не нужна - жмем по ней правой кнопкой мыши и нажимаем на "Отключить" (либо снимаем галочку). Если в вашей версии операционной системы в "Диспетчере задач" нет "Автозагрузки", то жмем клавиши win+r, в открывшемся окне печатаем msconfig, жмем Enter, в открывшемся окне выбираем "Автозагрузку". Внимательно смотрите, что отключаете. Не переживайте, это не навредит компьютеру, сами программы вы не потеряете, они будут, просто придется запускать их вручную. Если вы видите программу, которую не знаете/не помните - поищите про нее информацию в интернете. Системные программы не трогать.
3. Настраиваем файл подкачки.
Скорость работы компьютера, программ и игр активно использует оперативную память. Если же ваш компьютер в этом плане слабоват, ему можно подсобить, позволяя использовать свою внутреннюю память на помощь оперативной. Обыкновенная память хоть и медленнее, но на простенькие процессы более чем сгодится, тем более в качестве помощника. Для этого жмем правой кнопкой мышки на "Мой компьютер" ("Этот компьютер") - открываем "Свойства". В первую очередь смотрим на то, сколько у вашего компьютера оперативной памяти ("Установленная память (ОЗУ)"), запоминаем. Далее слева открывает "Дополнительные параметры системы", во вкладке "Дополнительно" выбираем "Быстродействие". Затем еще раз "Дополнительно" и смотрим на раздел "Виртуальная память" - это есть файл подкачки. Нажимаем "Изменить". Снимаем галочку с "Автоматически выбирать объем файла подкачки", но перед этим обратите внимание на строчку внизу, где указано, сколько мб система использовала самостоятельно ("Текущий размер")
.
Задаем файл подкачки только для системного диска, а именно - "Диск (С)" (в большинстве случаев он называется именно, вы будете очень странным человеком, если у вас как-то иначе). Перемещаем галочку на "Указать размер". В поля "Исходный размер (МБ)" и "Максимальный размер (МБ)" нужно вписать одинаковые значения. Ниже расскажу, как вам понять, что именно туда вписать. Отталкиваемся от объема вашей оперативной памяти: 2 гб и меньше - не завидую вам. По возможности добавьте оперативной памяти или меняйте компьютер, если он совсем стар. Нет возможности - зависимо от ситуации, если комп сильно тормозит - тут лучше оставить по выбору системы, либо выбираем значение вдвое больше, чем рекомендуется в открытом окошке ниже. >2-4 гб - если до этого система показывала, что использовала меньше 2000 мб мегабайт - вписываем в обе колонки значение 2048 мб. Если там было впритык или чуточку больше - вписываем в обе колонки 3096 мб. Если изначально писало, что система использовала еще больше, чем 3096 мб - оставляем галочку на "Автоматически выбирать объем файла подкачки" и ничего не меняем. >4-6 гб - аналогично предыдущему пункту. 8 гб - не ставим больше, чем 4048 мб. >8-16 гб - вы еще и жалуетесь? Тут оставляем по выбору системы. Когда вписали размер файла подкачки, нажимаем на "Задать" и "ОК". Для применения изменений перезагрузите компьютер!
Сразу скажу, что файл подкачки - вещь очень полезная, но у нее нет однозначно точных универсальных значений для разных компьютеров, поскольку она имеет много нюансов. Например, если у вас оперативная память в компьютере стоит не одной планкой, а несколькими, то желательно выбирать размер файла подкачки не больше, чем размер оперативной памяти меньшей из них. Это далеко не все, что можно было бы исправить в компьютере для его оптимизации. Вышеперечисленные способы полезны тем, что подойдут абсолютно всем средним и слабым компьютером, при этом, опять же, не требуют сторонних программ или ковыряния в консольных меню и bios'е. Но будьте внимательны с настройками компьютера. С вами был Corvus.
 7
7  0
0 ![Авторский текст [Авторский текст]](/templates/default/assets/img/unique.png)
Просмотров: 561
Подписок на автора: 6
Поделиться